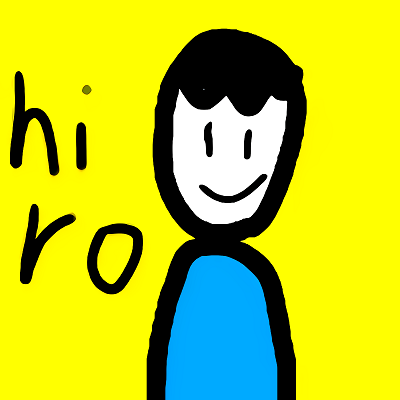PmxEditor 起動時にエラー 原因
こんにちは。ブログ主のhiroチャンネルです。私がこうしてブログを書くことなんてほとんどありませんが、最近MMD関連の小ネタ(?)を他人に教える機会があったので、定期的にブログ に残そうと思います。(いつまで続くか分からないが・・・)今回は、皆さんおそらく一度は経験したであろう、PmxEditorにて起動時に連続で発生するエラーの原因と解決方法を紹介します。
紹介にあたって、ブログ主のPCはWindows10の為Windows11とは若干UIに差があると思われますが、基本は同じ操作をしています。 分からないとかあれば掲示板にコメントください。答えられる範囲で多分回答します。またPCの基本操作が分からない等は各自調べてください。
エラー原因
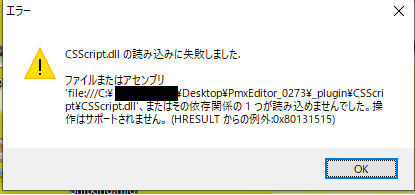
PmxEditorをダウンロードして起動した際、上のようなエラーが連続して発生する事があります。説明書に書かれたランタイムや必要環境は揃っているはずなのに・・・
原因は、「dllへのアクセス制限」なのです。インターネットを通じて他のコンピューターから取得したファイルなので、ウイルス感染のリスク軽減の為にブロックされます。
実際、dllへのアクセス制限がされた状態でもPmxEditor自体は起動できますが、起動のたびにエラーが連続で発生し、更にそのdllを扱う機能(プラグイン等)が使えなくなってしまいます。
ではどのようにしてアクセス制限を解除するのでしょうか?
アクセス制限自体の解除方法
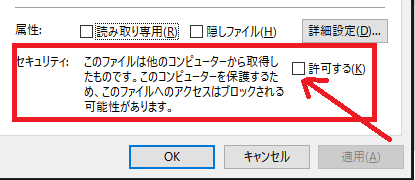
アクセス制限の解除自体は、エラーが発生している対象のファイルを選択し、プロパティの全般タブにあるセキュリティ項目でアクセス制限を解除する事ができます。 アクセス制限を解除してPmxEditorを起動すると、エラーが一つ減りました。基本的にはこのようにしてアクセス制限を解除する事ができます。
しかし、まだまだエラーは消えません。ファイルの数だけエラーが発生しているのです。コレを一つ一つ同じ作業でアクセス制限を解除していては大変です。
そこでいっきに全てのアクセス制限を解除する方法を紹介します。難しい事ではありませんので、ぜひそちらを覚えてください。
全てのアクセス制限を解除する方法
いっきに全てのアクセス制限を解除する方法は、まずZIPファイルに圧縮します。PmxEditorの本体や設定ファイル等が全て入っているフォルダごと選択し、「送る(N)」という項目内にある「圧縮(zip形式)フォルダー」を選択します。
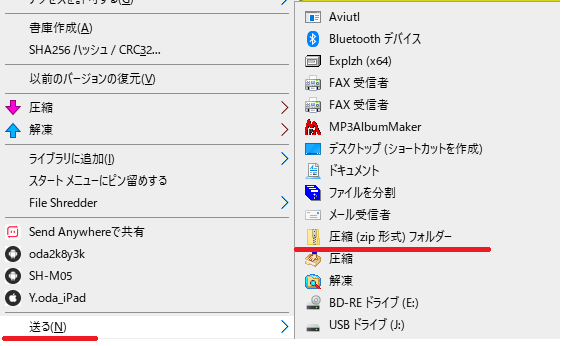
zipフォルダ(チャックが付いているフォルダ)が作成されたら、紛らわしいので元々持っていたPmxEditorは一度ゴミ箱へ移動してください。
続いて、作成されたzipファルダを解凍します。zipフォルダを選択し、上のメニューから「圧縮 フォルダーツール」を選択し、「すべて展開」をクリックします。
上のメニューが隠れている際は、「圧縮 フォルダーツール」を選択すると表示されます。
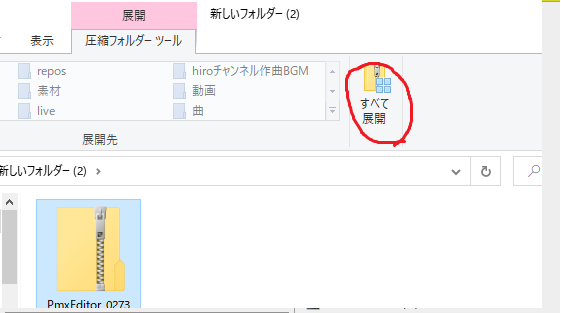
「展開先の選択とファイルの展開」と書かれたウィンドウが表示されたら、展開先が記載されたボックスを編集します。
画像のように、最後尾から数えて一つ目の¥マークまでの文字を消してください。理由はすべて展開の仕様で展開先フォルダがZIPファイルと同じ名前の付いたフォルダが勝手に作成されるからです。
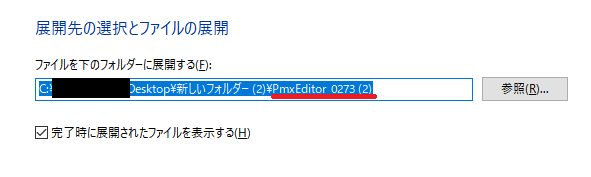
あとは下にある「展開(E)」をクリックして、展開してください。
今の手順で成功していると、PmxEditor起動時にエラーが一切表示されずに起動されていると思います。